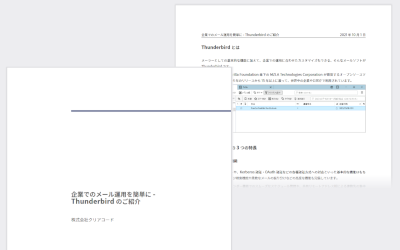結城です。
去る7月11日、Thunderbird 115がリリースされました。 現在の最新版は、8月30日付けでリリースされたThunderbird 115.2.0となっています。
前のメジャーバージョンであるThunderbird 102は現在もまだサポートが継続しており、Thunderbird 102が自動更新を通じてThunderbird 115に更新されるようになるのは、Thunderbird 102のサポートが終了してからとなります。 具体的には、Firefox ESR102のサポートが終了する9月26日以降になると見込まれます。
Thunderbird 115での変更点は、法人運用に大きく影響する物、影響が軽微な物、変更を元に戻せる物・戻せない物、変更が強制的に適用される物・されない物、管理者側で制御できる物・制御できない物など、様々な項目があります。 この記事では、Thunderbird 102を運用中の法人ご担当者さま向けに、Thunderbird 115での代表的な変更点をご紹介します。
アイコンの変更
目立つ変更として、Thunderbird 115ではアイコンのデザインが替わりました。 新アイコンは、2019年のFirefox 70で採用されたアイコンと韻を踏んだデザインとなっています。

バイナリの中にはもう旧アイコンは含まれておらず、また、タスクバー等に表示されるアイコンを旧デザインに戻すことも容易にはできないので、ユーザーの混乱が予想される場合は周知が必要でしょう。
UI面での新しい視覚的デザインの導入(Supernova)
Thunderbird 115では、「Supernova」の名の元に新しいUIデザインが導入されました。 ただ、本稿執筆時点では実際には、初期状態での外観の変化はそれほど大きくありません。
公式のダウンロードページやニュースサイトなどの紹介記事では「外観が大きく変わった」と報じられていますが、Thunderbird 115を新規にインストールしたり、従来バージョンから更新したりして使用する場合でも、外観上の変化は「統合ツールバー」の箇所程度に留まっています。
宣伝されているような外観は、ユーザーがある程度設定を変更することで初めて使えます。 今後のバージョンアップで初期設定が変更されたり、自動的に新しい外観に移行されるようになったり、という事が行われる可能性は否定できませんが、少なくとも現時点では、外観の変化による混乱はそれほど大きくないと考えられます。
ウィンドウ最上部の統合ツールバー
Thunderbird 115での外観の変更のうち、すべてのユーザーに強制的に適用される変化が、統合ツールバーです。
統合ツールバーは、従来版でタブバーの下に表示されていたツールバーの代わりとして、タブバーの上に表示されるようになったツールバーです。
ツールバーカスタマイズによって、「メール表示のタブ」「アドレス帳のタブ」「カレンダーのタブ」「ToDoのタブ」「チャットのタブ」「設定のタブ」のそれぞれ用に異なる内容を簡単に設定できます1。
 初期状態では、統合ツールバーにはグローバル検索の検索窓だけが表示されますが、従来版のThunderbirdからの更新だった場合は、従来版でのタブバー下のツールバーのカスタマイズ内容が統合ツールバーに引き継がれます。
初期状態では、統合ツールバーにはグローバル検索の検索窓だけが表示されますが、従来版のThunderbirdからの更新だった場合は、従来版でのタブバー下のツールバーのカスタマイズ内容が統合ツールバーに引き継がれます。
Thunderbirdの設定を変えてシステムのタイトルバーを表示するようにした場合、統合ツールバーはタイトルバーとタブバー(メニューバーを表示している状態ではメニューバー)の間に表示されます。 ツールバーカスタマイズで統合ツールバーからすべての内容を取り除く事はできますが、統合ツールバー自体を非表示にはできません。
「縦表示」レイアウトと「カードビュー」
Supernovaを紹介する記事で見られる外観で、初期状態との違いが特に目立つのが、画面レイアウトの違いです。 これは実際には、以下の設定を行った状態が該当します。
- アプリケーションメニューおよびメニューバーの「表示」→「レイアウト」→「縦表示」を選択する。(初期値は「クラシック表示」)

- メッセージリストのヘッダー領域の右上にある「メッセージリストの表示オプション」ボタンをクリックし、「カードビュー」を選択する。(初期値は「テーブルビュー」)

この設定を行った状態の外観は、競合製品であるOutlookの外観に近くなります。 例えば、「Outlookをメインで運用していた組織で、メールクライアントをThunderbirdに切り替える」というような場面では、最初からこのように設定しておくとユーザーの混乱を減らせると考えられます。 管理者側でThunderbirdの既定の外観を「縦表示」且つ「カードビュー」に切り替えておくには、autoconfig.cfgで以下のように設定します。
// レイアウトを変更
defaultPref("mail.pane_config.dynamic", 2);
// カードビューに切り替える
// 以下の指定を反映するには、defaults/pref/autoconfig.js などで
// pref("general.config.sandbox_enabled", false);
// と指定する必要があります。
if (!getPref("customization.threadPane.initialView")) {
Services.xulStore.setValue("chrome://messenger/content/messenger.xhtml", "threadPane", "view", "cards");
// ユーザーが明示的に設定を変更した場合には、その選択を尊重するため、
// 初回起動時のみ設定を反映するようにする。
// (このような既存の設定があるわけではなく、状態の記録用に保存しているだけ)
pref("customization.threadPane.initialView", "cards");
}
レイアウトの「クラシック表示」と「縦表示」の差は、単純に各ペインの配置の違いだけです。 それに対して、メッセージリストの「テーブルビュー」と「カードビュー」の間には、単純な見た目以外にも差があります。 以下に、それぞれの違いを表形式でまとめます。
| テーブルビュー(従来の表示) | カードビュー(新しい表示) | |
|---|---|---|
| 一画面に表示できるメッセージの件数 | 多い | 少ない |
| 個々の項目に表示される件名の表示幅 | 狭い | 広い |
| 個々の項目に表示される宛先の表示幅 | 狭い | 広い |
| 表示内容のカスタマイズ | 「迷惑メール判定」「購読状態」「未読状態」等の列を任意にOn/Off切り替え可能 | 表示内容は固定 |
| メッセージの並べ替え | ヘッダー行のクリックで切り替え | 「メッセージリストの表示オプション」メニュー配下から切り替え |
| スレッド表示のOn/Off切り替え | ヘッダー行の「スレッド」のクリックで切り替え | 「メッセージリストの表示オプション」メニュー配下から切り替え |
| スレッドのネストが深いときの表示 | 無制限の深さで階層表示 | 1段階までの階層で表示(2段階より深い階層のメールも1段階の階層で表示) |
| 日付でのグループ化 | 「メッセージリストの表示オプション」メニュー配下から切り替え | 「メッセージリストの表示オプション」メニュー配下から切り替え |
筆者の印象としては、以下のような状況に当てはまる場合は、従来通りのテーブルビューが便利です。
- 「Re:~」のような件名のメッセージが多く、件名での個々のメッセージの識別が難しい
- 扱うメッセージの件数が非常に多い
- スレッド内のメッセージから枝分かれしたやり取りが発生しがち
- スレッド内のメッセージでのやりとりが込み入った内容になりがち
逆に、以下のような状況にあてはまる場合はカードビューが有用と思われます。
- 個々のメッセージの件名が異なっている事が多く、件名での識別が容易
- 扱うメッセージの件数がそれほど多くない
- スレッド内でのやりとりの内容がだいたい自分の頭に入っている
- スレッド内のメッセージから枝分かれしたやり取りがあまり発生しない
カードビューでは個々のメッセージの高さが2倍以上になるため、「クラシック表示」のレイアウトでは、一覧性が大きく低下します。 一方、ペインの幅が狭い「縦表示」では縦幅が増えても問題になりません。 また、それに加えて、件名などは横幅を広く取って表示されるため、「縦表示」ではむしろテーブルビューよりも実用性が高くなります。
近年普及しているワイドディスプレイではウィンドウ幅を広く取りやすいため、カードビューを使う場合はメッセージの一覧性を維持するために、「縦表示」レイアウトでウィンドウ幅を広めに取るのがおすすめと言えるでしょう。
既定のUI密度の変更
ThunderbirdのUIは、設定で「UI密度」を変更できるようになっています。 UI密度は端的にはボタンなどのUI周辺の余白の大小のことを指していて、余白が小さいほど小さい画面でのメール表示部分の面積を稼ぎやすくなり、余白が大きいほどタッチ操作しやすくなります。 Thunderbird 102までのバージョンでは、マウスで操作するデスクトップPCでの使用を想定してか、メニューの「表示」→「UI密度」は「コンパクト」(「コンパクト」「通常」「タッチ」と3段階あるうちの最も余白が少ない物)が初期設定となっていました。
Thunderbird 115以降では、この初期設定が「既定」(「コンパクト」「既定」「リラックス」と3段階あるうちの中間の物)に変更されました。 ただし、Thunderbird 102以前で「UI密度」が「コンパクト」の状態で使っていた場合は、従来の設定を維持するという趣旨で「コンパクト」が選択された状態になります。
しかし、Thunderbird 102以前とThunderbird 115以降では、同じ「コンパクト」設定でも実際のUI表示密度には差があります。 具体的には、フォルダーツリーやスレッドペインのテーブルビューの行間の余白が、Thunderbird 115では従来よりも詰まって表示されます。
UI密度「コンパクト」での余白が少なすぎて目が疲れる場合は、UI密度を「既定」などに切り替えて使うのがおすすめです。 ただし、その分表示できる情報の量は減ってしまいますので、大きめのディスプレイに乗り換えるなどの対策の併用も検討する必要があるかもしれません。
フォルダーペインの「タグ」機能
このバージョンから、フォルダーペインのフォルダーツリーの上または下に、「タグ」の一覧を表示する機能が追加されました。 フォルダーペイン右上の「...」ボタンをクリックして、メニュー内の「フォルダーモード」配下の「タグ」にチェックを入れると、フォルダーペインのフォルダーツリーを最下部までスクロールしたときに、その下に「重要」「仕事」などのタグの一覧が表示されます。 これを選択すると、メールボックス内で該当するタグが設定されたメッセージが、アカウントを横断して一覧表示されます。
従来は、タグが設定されたメッセージを一覧表示するためには、「ファイル」→「新規作成」→「検索フォルダー」で明示的に検索条件を指定して、検索フォルダーを自分で用意する必要がありました。 また、この方法で作成する検索フォルダーは特定のメールアカウントの配下に置かれるため、複数のメールアカウントを併用している場合、それらを横断しての検索は行えませんでした。 フォルダーペインの「タグ」機能は、これらの難点を補う物と言えます。
タグ一覧は、右上のドット3つが縦に並んだボタンをクリックして、メニューから「Move Up(上へ移動)」または「Move Down(下へ移動)」を選択することで、フォルダーペイン内でフォルダーツリーよりも上に表示するよう表示順を変更できます。
タグ一覧は初期状態では非表示で、使うためには、ユーザーが明示的に表示を切り替える必要があります。
アドオンの互換性
Thunderbirdのバージョンアップでは、アドオンの非互換が度々問題となってきました。 Thunderbird 102から115への更新にあたっても、残念ながら「全てのアドオンが問題無く動作する」とは言えない状況です。
現在のThunderbirdのアドオンは、Firefoxと同様に、WebExtensions APIと呼ばれるAPIを用いて開発することになっています。 このAPIの範囲で開発されたアドオン(以下、「純WebExtensionsアドオン」)は、Thunderbirdのバージョンを問わず動作するため、Thunderbird 115への更新後も問題無く動作します。 当社で開発しているThunderbirdアドオンのうちThunderbird Add-onsに登録済みの物では、以下が純WebExtensionsアドオンです。
他方、WebExtensions Experimentsという仕組みを用いてWebExtensions APIの範囲外の事を行っているアドオン(以下、「半レガシーアドオン」)は、Thunderbird 115への更新後に動作しなくなる恐れがあります。 人気のアドオンとして紹介されている物では、SmartTemplate4やCardBookなどが半レガシーアドオンです。
現在使っているアドオンが純WebExtensionsアドオンか半レガシーアドオンかは、アドオン管理画面で個々のアドオンの「権限」の情報を確認すると分かります。
「中核機能に必要な権限」として「Thunderbirdとコンピューターへの完全に無制限なアクセス」が記載されていれば半レガシーアドオンで、そうでなければ純WebExtensionsアドオンです。

全ユーザーに必須のアドオンとして管理者側でインストールを強制しているアドオンが半レガシーアドオンの場合は、アドオンがThunderbird 115に対応するよう更新されるまでの間Thunderbirdの更新を停止するか、別のThunderbird 115対応のアドオンに乗り換えるなどの対応を取る必要があります。
自動更新対象のバージョンの範囲の制限
Thunderbird 115ではFirefox 115と同様に、ポリシー設定のAppUpdatePinを115.のように指定することにより、次期メジャーアップデートへの更新は行わずにマイナーアップデートのみ自動更新で反映する、という運用を容易に行えるようになりました。
従来、このように自動更新のバージョンの範囲を制御するためには、Thunderbirdが自動更新のために参照する情報を、オフィシャルが提供する物ではなく自社で独自に提供する物に差し替える必要がありました。 これはそれなりの知識と手間を要する作業のため、当社の法人サポートをご利用のお客様では、Thunderbird自身による自動更新を停止した上で、Thunderbirdの新しいバージョンのインストーラを用いて上書きインストールする形で更新したり、差分ファイルを使っての更新手順をログオンスクリプトなどで実施したり、といった対応を取られていることが多い状況でした。 そのようなことを行わなくても、大きな混乱は起こらないと予想される範囲内に限定して自動更新を適用できるようになったことで、セキュリティ修正の未適用が長期間放置されにくい、より安全な運用を行いやすくなったと言えます。
ただし、Thunderbird 115はFirefox ESR115とは異なり、セキュリティ修正のための更新以外の機能的な変更も適宜投入されていく事になっています。 機能的な変更の影響を強く懸念する場合には、従来通り、オフィシャルの更新情報に基づくThunderbird自身での自動更新は行わずに、自社で確認済みのバージョンの更新情報のみを提供する運用とすることをお勧めします。
その他の変更
Thunderbird 115はFirefox 115と実装の基盤を共有しています。
前述のAppUpdatePin以外にも、Firefox ESR102からFirefox ESR115の間での変更点のうち、共通基盤の部分の変更点はThunderbird 115にも当て嵌まっています。
具体的には、以下のような点があります。
- もはや充分に安全とは言えなくなったアルゴリズムであるSHA-1について、TLS証明書の署名アルゴリズムとして受け付ける後方互換性のための設定が廃止された。
- メディア再生のプロセスにおける脆弱性を突かれた際の被害を最小化するため、Windowsに備わったArbitrary Code Guard機構による脆弱性保護を有効化し、メモリアクセス権限を変更できなくすることによって、Windowsでのセキュリティが向上した。
- GPUのサンドボックス化がWindowsで有効化された。
- Windowsにおいて、クラッシュ防止などのために、アンチウィルスソフトなどのサードパーティ製モジュールを、ユーザーの判断で任意に読み込み停止できるようになった。
- Windows 10およびWindows 11において、インストーラの実行過程でタスクバーにFirefoxがピン留めされるようになった。
まとめ
以上、Thunderbird 115での変更点のうち業務での運用への影響があると思われる代表的な変更点をご紹介しました。
当社では、Thunderbirdの初期設定の変更を含めた導入支援や、運用上のトラブルの原因調査と対策の立案・実装、業務上のニーズに基づいたアドオンの開発などを行う有償サポートサービスを法人向けにご提供しています。 Thunderbirdの全社的な導入にあたっての支援や、運用中のThunderbirdでのトラブルにお悩みで解決方法をお探しの法人ご担当者さまは、お問い合わせフォームよりご連絡下さい。
-
従来のバージョンにおいても、「メール表示のタブ」「アドレス帳のタブ」「カレンダーのタブ」「ToDoのタブ」「チャットのタブ」にはそれぞれ異なる内容を設定できましたが、そのためには、先に実際にそれぞれのタブを開いた状態からツールバーのカスタマイズを開始する必要がありました。つまり、「ツールバーの位置がウィンドウ最上部に変わったこと」「ツールバーのカスタマイズを開始してから各タブ用の内容を設定する、という順番での操作を受け付けるようになったこと」「設定画面のタブでもツールバーに項目を配置して使用できるようになったこと」の3つが、Thunderbird 115での変更点だと言えます。 ↩